Hilfe & Support
Handbücher
Wenn Sie die Funktionen von Fireboard detailliert nachlesen möchten, so helfen Ihnen die Handbücher im praktischen PDF-Format.
- Handbuch Fireboard Portal (PDF)
- Handbuch Schnittstelle zur Alarmdatenübernahme (PDF)
- Handbuch Schnittstelle zur Statusübernahme (PDF)
- Handbuch Integration von POI Objektinformationen (PDF)
- Handbuch MP-FEUER Export (PDF)
- Handbuch Einsatzarchiv (PDF)
- Handbuch Fireboard Portal Einsatzticker (PDF)
- Handbuch Fireboard Mobile (PDF)
- Handbuch Inbetriebnahme Fireboard (PDF)
- Handbuch Grundsystem und allgemeine Bedienhinweise (PDF)
- Handbuch Modul Einsatzführung (PDF)
- Handbuch Modul Ausnahmezustand (PDF)
- Handbuch Modul Lagekarte (PDF)
- Handbuch Modul Kommunikation (PDF)
- Handbuch Modul Atemschutzüberwachung (PDF)
- Handbuch Modul Sanitätsdienst (PDF)
Häufige Fragen
- 1 Inbetriebnahme von Fireboard
- 1.0 Neue Java-Version nach dem Update auf Fireboard 2.12.0 notwendig
- 1.1 Welche Module gibt es für Fireboard?
- 1.2 Was ist ein Wartungsvertrag?
- 1.3 Wie installiere und starte ich Fireboard?
- 1.4 Wofür wird die Hardwareregistrierung benötigt?
- 1.5 Muss das kostenfreie Grundsystem registriert werden?
- 1.6 Wie führe ich in Fireboard eine Hardwareregistrierung durch?
- 1.7 Wie führe ich in Fireboard ein Lizenzupdate durch?
- 1.8 Bei der Hardwareregistrierung bzw. beim Lizenzupdate tritt ein Fehler auf!
- 1.9 Warum fehlen nach dem Start von Fireboard Funktionsmagnete?
- 2 Portal
- 2.1 Wo finde ich den Download des Fireboard Grundsystems bzw. der Fireboard Demoversion
- 2.2 Ist ein Offline-Update von Fireboard möglich?
- 2.3 Kann ich Benutzerkonten miteinander synchronisieren?
- 2.4 Kann ich Ordner der Einsatzbibliothek für andere Benutzer freigegeben?
- 2.5 Welche Daten der Arbeitsplatzkonfiguration können im- bzw. exportiert werden?
- 2.6 Gibt es eine Änderungshistorie?
- 3 Fireboard Suite
- 3.1 Wo finde ich eine Übersicht der relevanten Einsatzdaten?
- 3.2 Können Einträge im Einsatztagebuch gelöscht werden?
- 3.3 Wie erstelle ich eine Einsatzvorlage?
- 3.4 Können Einsätze auf einen anderen Fireboard-Arbeitsplatz übertragen werden?
- 4 Schnittstellen
- 4.1 Welche Schnittstellen unterstützt Fireboard?
- 4.2 Alarmdatenübernahme
- 4.2.1 Wo werden die eingegangenen Alarme angezeigt?
- 4.2.2 Alarme werden in Fireboard nicht angezeigt
- 4.2.3 Wie aktiviere ich den Alarmeingang?
- 4.2.4 Wie übernehme ich Alarme aus der Einsatzbibliothek?
- 4.3 Statusübernahme
- 4.3.1 Wo werden die Status der Einsatzmittel in Fireboard angezeigt?
- 4.3.2 Auf dem Ausdruck des Einsatzberichts werden die Statuszeiten nicht ausgewiesen
- 4.4 MP-FEUER Export (ELS Schnittstelle V 2016.3)
- 4.4.1 Wie erfolgt die Übergabe der Einsätze an MP-Feuer
- 5 Fireboard Mobile
- 5.1 Kann ich in Fireboard Mobile POIs wie z.B. einen Hydranten direkt angelegen?
- 5.2 Sind die Daten der Einsatzbibliothek in Fireboard Mobile offline verfügbar?
- 5.3 Wie erhalte ich Zugriff auf die Einsatzbibliothek, wenn das Portal im Eigenbetrieb genutzt wird?
- 6 Technische Hinweise
- 6.1 Welche Systemvoraussetzungen müssen erfüllt sein?
- 6.2 Welche Ports werden genutzt?
- 6.3 Wie erstelle ich eine Datensicherung von Fireboard?
- 7 Fehlermeldungen
- 7.1 Fehler beim Laden der Einsatzbibliothek aufgetreten
- 7.2 Hardwareregistrierung fehlgeschlagen. Hwregistered more than 10 times
- 7.3 Hardwareregistrierung fehlgeschlagen. Clientseitiger Fehler
- 7.4 Softwareregistrierung Fehlgeschlagen: Software caused connection abort: recv failed
- 8 Datenschutz
- 8.1 Wie hoch ist der Schutzbedarf hinsichtlich Vertraulichkeit, Integrität und Verfügbarkeit der über FB erfassten Daten?
- 8.2 Wie wird die Verarbeitung der Informationen gesichert hinsichtlich Vertraulichkeit, Integrität und Verfügbarkeit?
- 8.3 Wo und durch wen werden die Informationen verarbeitet (werden insbesondere externe Clouddienste genutzt)?
1 Inbetriebnahme von Fireboard
1.0 Neue Java-Version nach dem Update auf Fireboard 2.12.0 notwendig
Mit dem Update auf die Version 2.12.0 erfolgt der Umstieg auf Java 17.
Unter Windows wird das mitgelieferte Java direkt mit dem Update aktualisiert.
Bei MacOS und Linux Systeme muss die Aktualisierung der notwendigen JRE händisch vorgenommen werden.
Entsprechende Hinweise zur Installation finden Sie im Handbuch Grundsystem und allgemeine Bedienhinweise (PDF)
für MacOS unter Kapitel 2.3.2 und Linux unter Kapitel 2.3.3.
1.1 Welche Module gibt es für Fireboard?
Das kostenfreie Grundsystem ist erweiterbar mit folgenden Modulen:
- Einsatzführung
- Ausnahmezustand
- Lagekarte
- Patientenverwaltung
- Atemschutzüberwachung
- Kommunikation
Preisliste als PDF ansehen
1.2 Was ist ein Wartungsvertrag?
Im Rahmen des Wartungsvertrages erhalten Sie Upgrades (Versionswechsel) sowie Funktionserweiterungen der entsprechenden Module. Für den reibungslosen Betrieb stellen wir darüber hinaus regelmäßige Updates (Fehlerbehebung) zur Verfügung.
Wartungskunden steht unser Hotline-Support zur Verfügung und sie erhalten kostenfreien den Austausch von defekten USB-Sticks.
Für den sicheren und effizienten Einsatz von Fireboard erhalten unsere Wartungskunden jährlich zwei Schulungsgutscheine für Grundlagenschulungen.
Der Beginn der Wartung entspricht dem Datum Ihrer Bestellung. Der Wartungsvertrag wird jeweils für die Dauer von einem Jahr verlängert, sofern keine der Parteien den Nutzungsvertrag bis 6 Wochen vor Ablauf kündigt.
1.3 Wie installiere und starte ich Fireboard?
Fireboard kommt ohne Installation aus. So können Fireboard entweder direkt vom mitgelieferten USB Stick starten, oder das auf dem USB Stick mitgelieferte Verzeichnis auf den Rechner verschieben. Siehe: Handbuch Inbetriebnahme von Fireboard (PDF).
Um das Fireboard-Programm zu starten, wählen Sie bitte im Fireboard Ordner die fireboard.cmd (Windows) bzw. die fireboard.sh (Mac/Linux) aus.
Mehr Informationen finden Sie im Handbuch Handbuch Grundsystem und allgemeine Bedienhinweise (PDF) unter dem Kapitel "2.2 Starten von Fireboard".
1.4 Wofür wird die Hardwareregistrierung benötigt?
Bei der Hardwareregistrierung wird die erworbene Fireboard-Lizenz mit der Hardware verknüpft, auf der Fireboard maßgeblich eingesetzt wird.
Falls der Rechner im Einsatz gewechselt werden muss, kann Fireboard auf einer fremden Hardware drei Mal gestartet werden. Anschließend muss bei Bedarf auf dem neuen Rechner erneut eine Hardwareregistrierung durchgeführt werden. Findet keine Hardwareregistrierung statt, kann nur noch die Grundversion genutzt werden (siehe 1.5 Muss das kostenfreie Grundsystem registriert werden?).
Die Anleitung zur Registrierung der Arbeitsplätze finde Sie im Handbuch Inbetriebnahme von Fireboard (PDF).
1.5 Muss das kostenfreie Grundsystem registriert werden?
Nein. Das kostenfreie Grundsystem muss nicht registriert werden. Registrieren muss man sich aber , um sich im Fireboard Portal das Grundsystem herunter laden zu können. Hier gelangen Sie direkt zum Fireboard Portal.
1.6 Wie führe ich in Fireboard eine Hardwareregistrierung durch?
Um eine Hardwareregistrierung in Fireboard durchzuführen, gehen Sie wie folgt vor:
- Öffnen Sie das Fireboard Menü in der linken oberen Ecke. Klicken Sie anschließend auf "Konfiguration".
- Innerhalb des Konfigurationsfensters klicken Sie auf "Registrierung".
- Drücken Sie nun den Button "Hardwareschlüssel jetzt generieren".
- Drücken Sie den Button "Hardware jetzt registrieren" und geben das Ihnen zugeschickte Passwort ein.
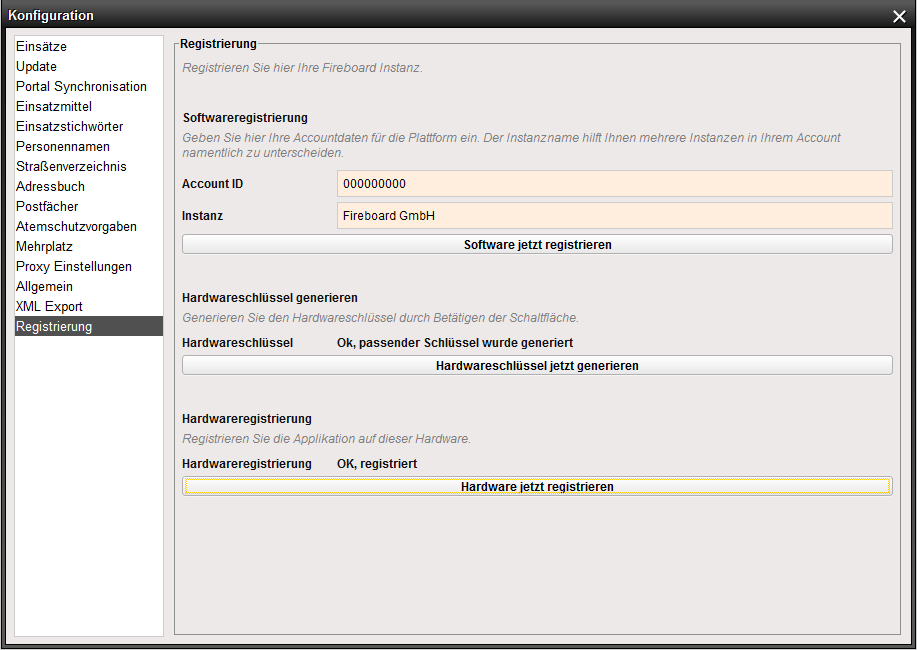
Der Prozess der Registrierung ist nun abgeschlossen. Handbuch Inbetriebnahme von Fireboard (PDF)
Wird ledieglich das Grundsystem eingesetzt, ist keine Registrierung notwendig (siehe 1.5 Muss das kostenfreie Grundsystem registriert werden?).
1.7 Wie führe ich in Fireboard ein Lizenzupdate durch?
Stellen Sie sicher, dass vor dem Lizenzupdate eine Hardwareregistrierung durchgeführt worden ist. Um ein Lizenzupdate in Fireboard durchzuführen, gehen Sie wie folgt vor:
- Öffnen Sie das Fireboard Menü in der linken oberen Ecke. Klicken Sie anschließend auf "Konfiguration".
- Innerhalb des Konfigurationsbereichs klicken Sie auf "Update".
- Klicken Sie auf den Button "Lizenzupdate ausführen.
Das Lizenzupdate ist nun abgeschlossen.
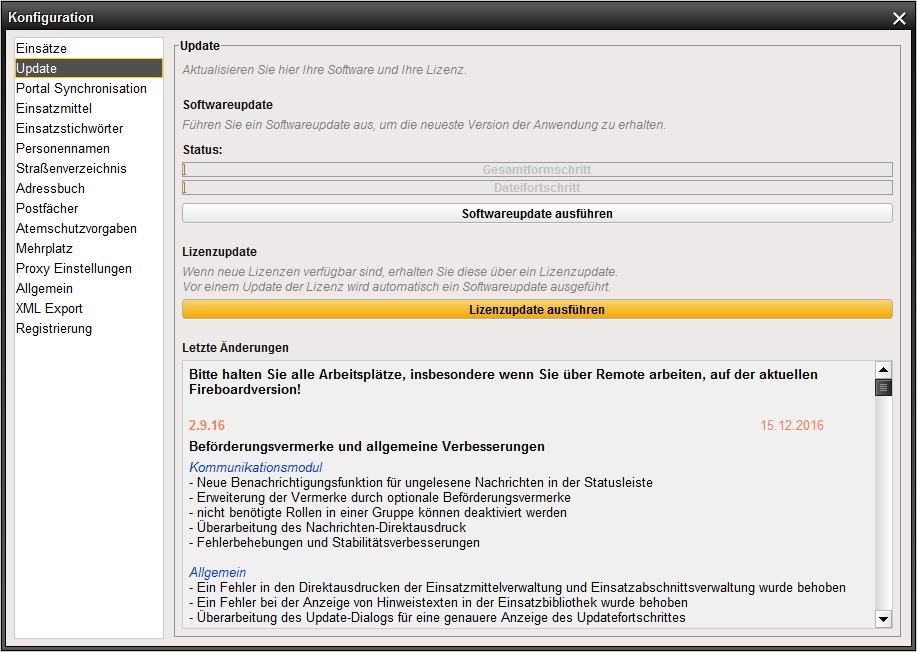
1.8 Bei der Hardwareregistrierung bzw. beim Lizenzupdate tritt ein Fehler auf!
Gehen Sie die Schritte der Registrierung wie in Kapitel 1.6 Hardwareregistrierung und Kapitel 1.7 Lizenzupdate beschrieben erneut durch.
Stellen Sie sicher, dass Sie eine stabile Internetverbindung haben, dass Fireboard durch die Firewall kommunizieren darf und dass gegebenenfalls der Port 80 freigegeben ist.
Wenn Sie hinter einem Proxyserver sitzen, überprüfen Sie, dass die Proxy-Daten korrekt eingegeben sind. Siehe: Handbuch Inbetriebnahme von Fireboard (PDF)
Sollten Sie weiterhin Probleme mit der Registrierung haben, wenden Sie sich an unseren Support.
1.9 Warum fehlen nach dem Start von Fireboard Funktionsmagnete?
Eventuell wurde noch kein Lizenzupdate durchgeführt. Führen Sie dises wie in Kapitel 1.7 Lizenzupdate beschrieben durch.
Sollte bereits ein Lizenzupdate durchgeführt worden sein, wiederholen Sie den Vorgang.
Sollten Sie immer noch Probleme mit der Registrierung haben, wenden Sie sich an unseren Support.
2 Portal
2.1 Wo finde ich den Download des Fireboard Grundsystems bzw. der Fireboard Demoversion
Nach der Anmeldung im Fireboard Portal stehen Ihnen auf der Hauptseite die Downloadlinks für das Fireboard Grundsystem bzw. der Fireboard Demoversion zur Verfügung.
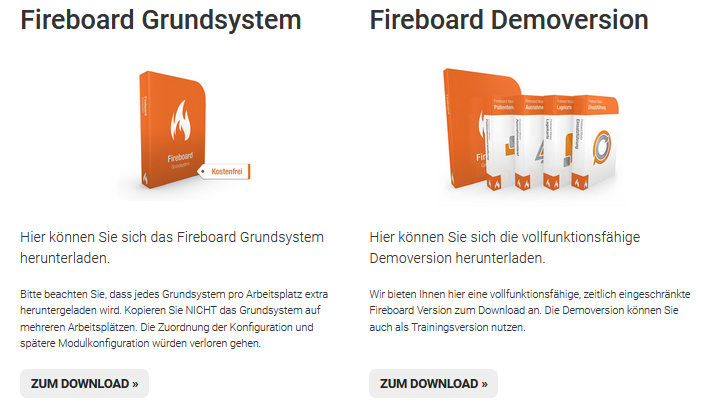
2.2 Ist ein Offline-Update von Fireboard möglich?
Falls der Rechner, an dem Sie Fireboard updaten wollen, keine Internetverbindung besitzt, gibt es auch die Möglichkeit das Update Offline auszuführen.
Herunterladen der Updatedatei:
Laden Sie über einen Arbeitsplatz mit Internetverbindung die Update-Datei herunter und speichern diese auf einem portablen Speichermedium. Die Update-Datei finden Sie im Fireboard Portal unter Arbeitsplatzkonfiguration -> Arbeitsplatzverwaltung -> Button
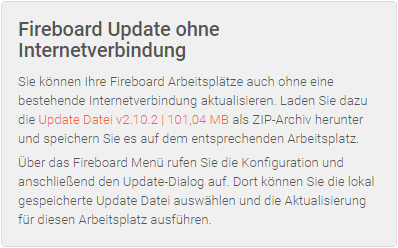
Update am Arbeitsplatz ohne Internetverbindung durchführen:
Gehen Sie an dem Fireboard Arbeitsplatz im Menü unter Konfiguration zu dem Punkt Update.
Wählen Sie die zuvor heruntergeladene zip-Datei aus.
Anschließend entpacken Sie das Softwareupdate mit einem Klick auf den Button „Softwareupdate entpacken“.
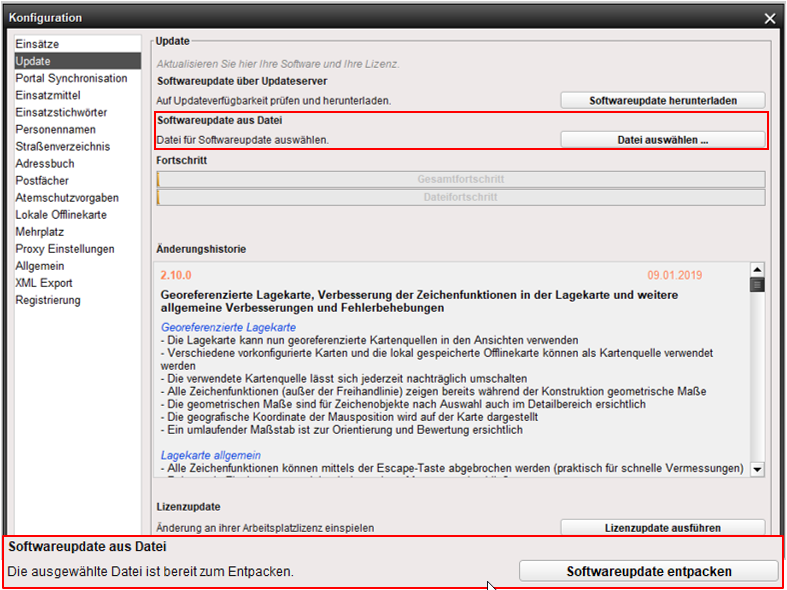
Erstellen Sie eine Datensicherung. Nach kurzer Zeit erhalten Sie die Mitteilung, dass die Datensicherung erfolgreich angelegt wurde. Dort sehen Sie auch den Ablageort des Backups.
Nachdem Sie die Mitteilung geschlossen haben, wird das Update gestartet. Es dauert einen Moment, bis das Update die Meldung „Vorbereitung erfolgreich abgeschlossen. Das Update wird beim nächsten Start automatisch eingespielt“ ausgibt. Nach einem Neustart wird Fireboard in der aktuellen Version starten.
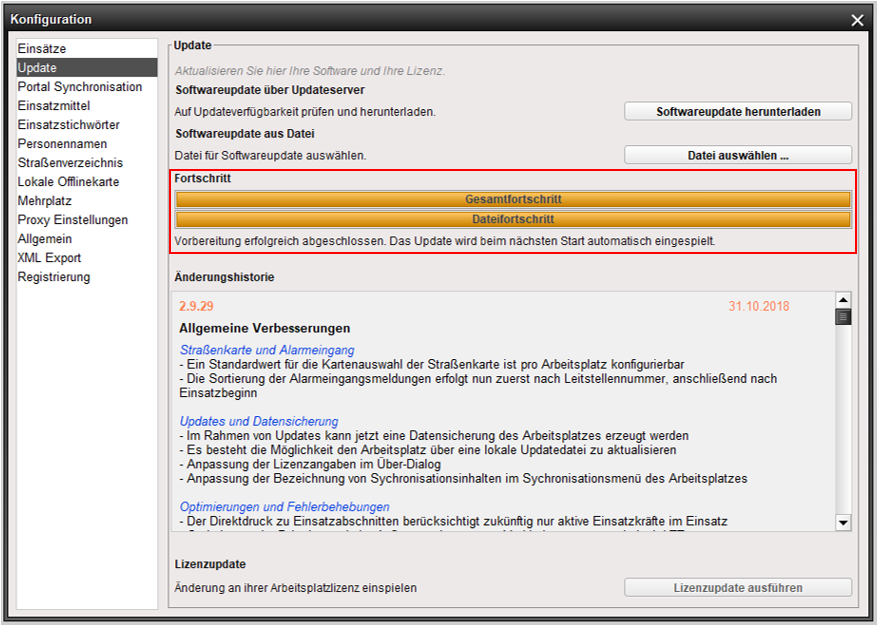
Die aktuelle Software Version von Fireboard und letzte Neuerungen finden Sie vollständig auf unserem Changelog.
2.3 Kann ich Benutzerkonten miteinander synchronisieren?
Sie können jeden einzelnen Unterordner für andere Benutzer zur Ansicht oder Bearbeitung freigeben. Siehe hierzu Kapitel 2.4 Kann ich Ordner der Einsatzbibliothek für andere Benutzer freigegeben werden?
2.4 Kann ich Ordner der Einsatzbibliothek für andere Benutzer freigegeben?
Um einen Ordner und seine Inhalte zu teilen, öffnen Sie den entsprechenden Dialog über folgendes Symbol: 
Mit der Option „Öffentliche Freigabe“ werden die Inhalte des Ordners erreichbar über eine URL und damit zugänglich für Empfänger ohne Benutzerkonto des Fireboard Portals.
Über die Option „Privatfreigabe" erhalten andere Benutzerkonten des Fireboard Portals Zugriff auf die Inhalte des Ordners.
Über den Reiter „Öffentliche Freigabe“ können Sie einen Namen für diese Freigabe vergeben und die Schreib- und Bearbeitungsrechte des Empfängers definieren.
Die URL der Veröffentlichung können Sie über die folgenden Direktfunktionen in die Zwischenablage kopieren, per E-Mail verschicken, auf Facebook, Twittern oder auf Google+ teilen.
Weiterhin können Sie die URL auch per E-Mail an den Empfänger senden.
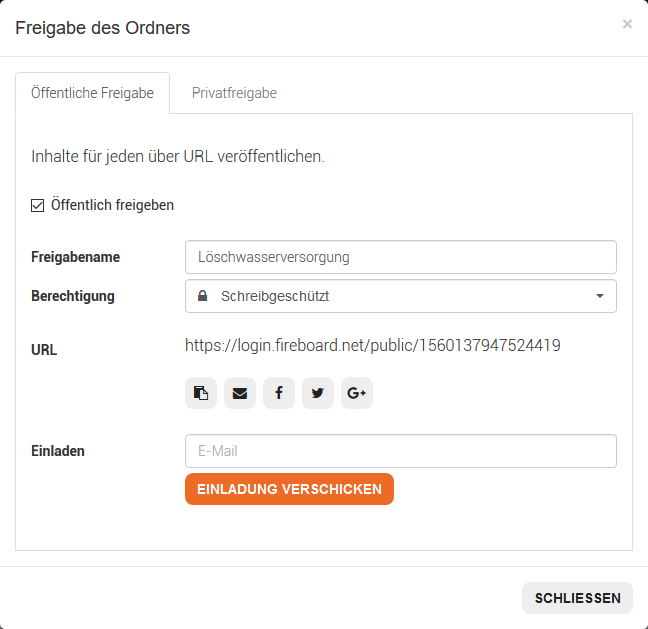
Unter „Privatfreigabe“ können Sie die Inhalte des Ordners ausgewählten Benutzerkonten des Fireboard Portals freigeben.
Auch hierzu vergeben Sie einen Namen für die Freigabe. Adressieren Sie die Freigabe über die E-Mailadresse des Benutzerkontos und definieren Sie die Bearbeitungs- und Schreibrechte für den Empfänger.
Darunter werden bereits vorhandene Freigaben des Ordners aufgeführt.
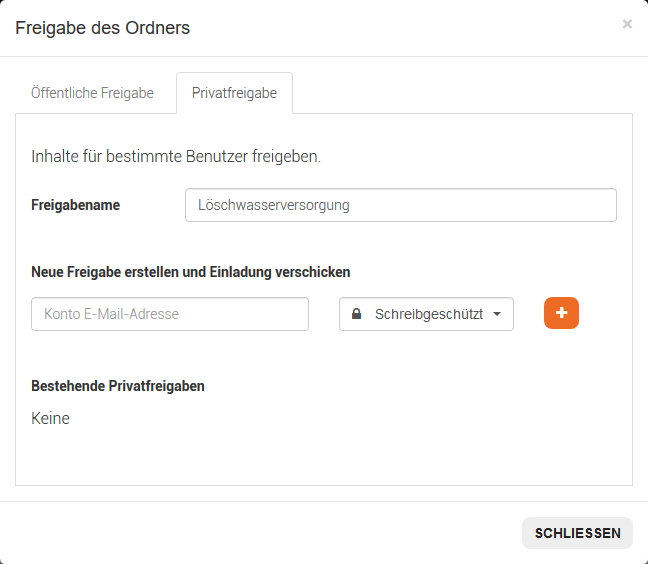
2.5 Welche Daten der Arbeitsplatzkonfiguration können im- bzw. exportiert werden?
Folgende Daten können im- bzw. exportiert werden:
- Einsatzmittel
- Personennamen
- Straßenverzeichnisse
- Einsatzstichwörter
- Adressbuch für das Kommunikationsmodul
- Postfächer für das Kommunikationsmodul(können nur exportiert werden)
Weitere Informationen finden Sie hierzu in den Kapiteln 5.15. und 5.16 im Handbuch Grundsystem und allgemeine Bedienhinweise (PDF).
2.6 Gibt es eine Änderungshistorie?
Ja. Jegliche Aktualiserungen/Änderungen die im Portal erfolgen, werden in der Aktenhistorie protokolliert. Unter dem Menü Benutzerkonto -> Änderungshistorie, finden Sie das entsprechende Protokoll.
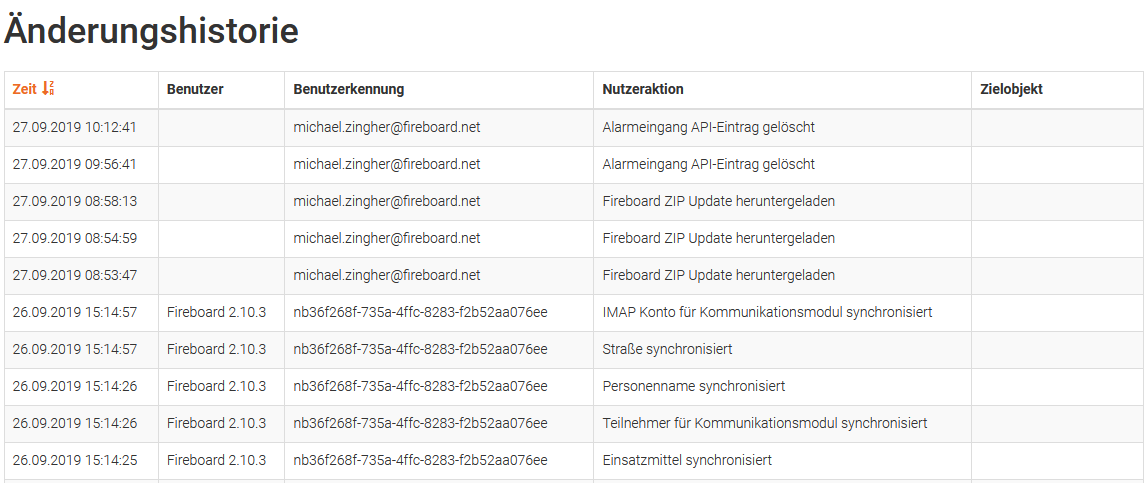
3 Fireboard Suite
3.1 Wo finde ich eine Übersicht der relevanten Einsatzdaten?
Für eine Übersicht der relevanten Einsatzdaten raten wir Ihnen den Ticker auf einem separaten Bildschirm oder Beamer anzeigen zu lassen. Die gewünschten Informationen werden auf den Reitern Einsatzübersicht bzw. Einsatzdaten ausgewiesen.
3.2 Können Einträge im Einsatztagebuch gelöscht werden?
Nein, da das Einsatztagebuch (ETB) zum Nachweisen und Festhalten aller für den Einsatz relevanten Ereignisse dient.
Sie haben aber die Möglichkeit, Einträge über das Symbol  zu streichen.
zu streichen.
3.3 Wie erstelle ich eine Einsatzvorlage?
Um eine Vorlage zu erstellen, legen Sie einen regulären Einsatz entsprechend eines von Ihnen ausgewählten Szenarios an. Öffnen Sie anschließend den Menüpunkt „Einsatzvorlage“ und wählen den Button „Einsatz als Vorlage speichern“
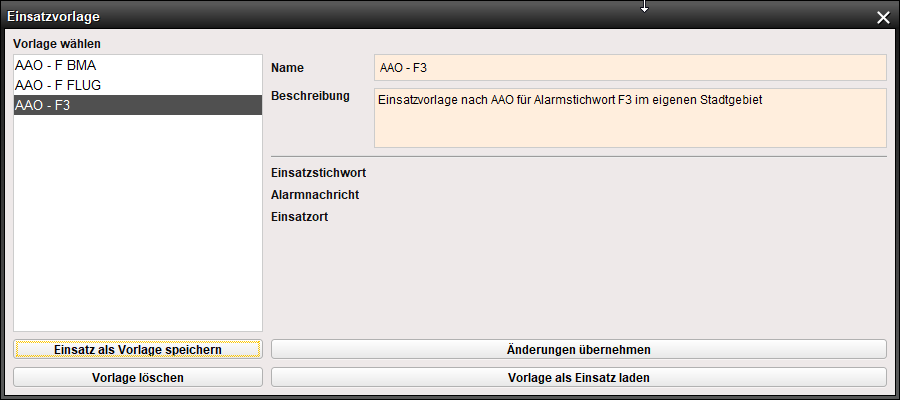
3.4 Können Einsätze auf einen anderen Fireboard-Arbeitsplatz übertragen werden?
Entwickelt sich Ihre Einsatzlage und erfordert im Verlauf eine übergeordnete Einsatzleitung, kann Fireboard laufende Einsätze exportieren. Der Export beinhaltet die Informationen aus allen eingesetzten Fireboard Modulen.
Über die Import-/Exportfunktion können Einsätze zunächst als XML-Datei exportiert werden.
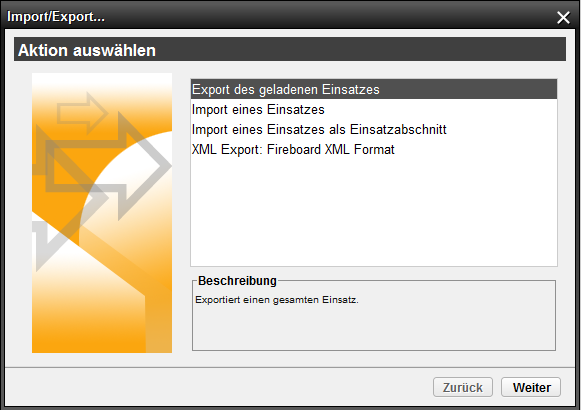
Der Import kann je nach Gegebenheit als neuer Einsatz oder als Einsatzabschnitt zu einem bestehenden Einsatz vorgenommen werden.
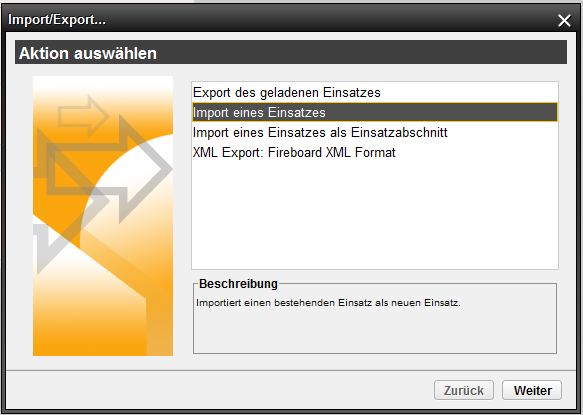
4 Schnittstellen
4.1 Welche Schnittstellen unterstützt Fireboard?
- Alarmdatenübernahme (Infos unter www.fireboard.net/schnittstellen und www.fireboard.net/alarmschnittstelle)
- Statusübernahme (Infos unter www.fireboard.net/schnittstellen und www.fireboard.net/statusschnittstelle)
- MP-FEUER Export, ELS Schnittstelle V 2016.3 (Infos unter: www.fireboard.net/de/mp-feuer-export)
4.2 Alarmdatenübernahme
4.2.1 Wo werden die eingegangenen Alarme angezeigt?
Im Portal finden Sie die Liste der eingegangenen Alarme unter dem Menüpunkt Schnittstellen -> Alarmeingang.
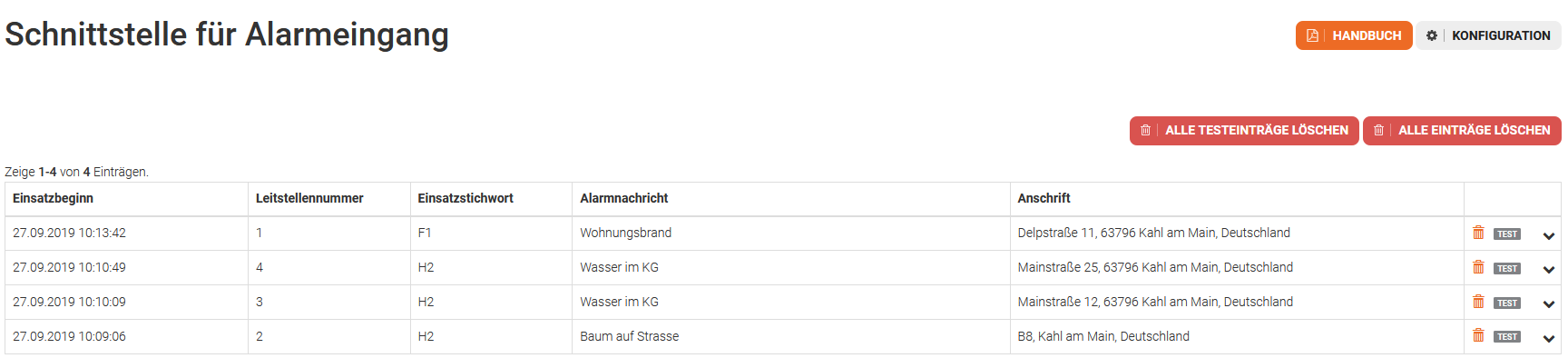
Auf Ihrem Fireboard Arbeitsplatz werden die eingegangenen Alarme im Informationsbaum der Einsatzbibliothek unter dem Punkt „Alarmeingang“ angezeigt
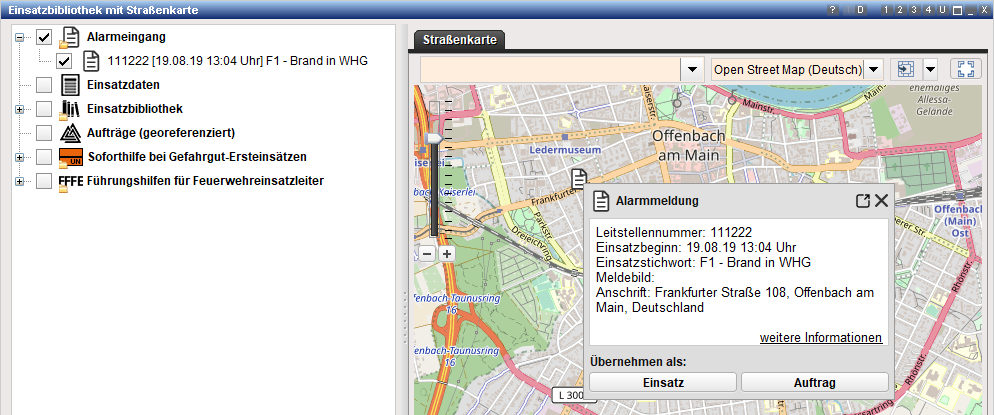
4.2.2 Alarme werden in Fireboard nicht angezeigt
Prüfen Sie folgende Einstellungen:
- Stellen Sie zuerst sicher, dass der Alarm im Fireboard Portal unter Schnittstellen -> Alarmeingang gelistet ist. Sollte dies nicht der Fall sein, so muss geprüft werden ob die mitgegebene Authentifizierungsschlüssel (AuthKey), der jedem Aufruf mitgegeben werden muss, korrekt ist. Dieser kann über im Portal über den Menüpunkt Konto -> AuthKey-Verwaltung abgelesen bzw. neu erstellt werden.

- Im Programm Fireboard muss über die Konfiguration die Verbindung zum Portal und die Aktivierung des Liveordners „Alarmeingang“ sichergestellt werden.
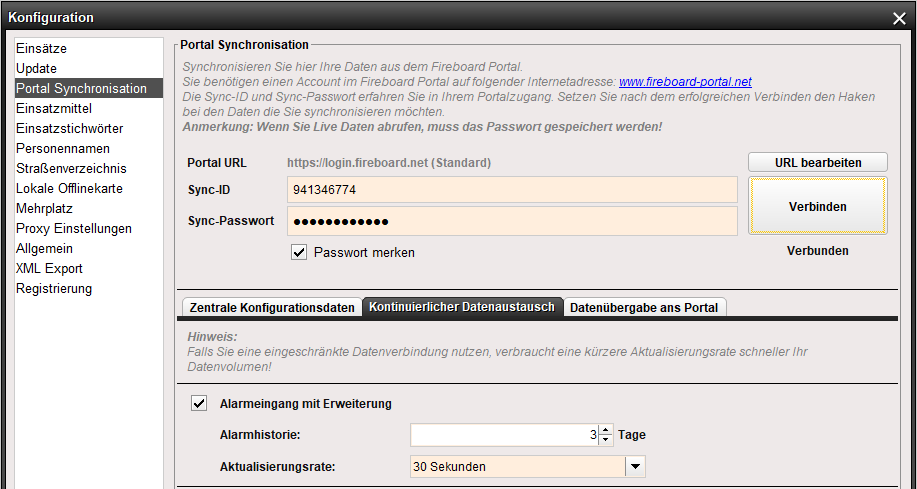
4.2.3 Wie aktiviere ich den Alarmeingang?
Wurde das Modul neu erworben, müssen folgende Schritte vorgenommen werden:
- Sicherstellen, dass an den einzusetzenden Fireboard Arbeitsplätzen eine Verbindung zum Internet besteht.
- Im Portal über Arbeitsplatzkonfiguration das Modul Alarmeingang den entsprechenden Arbeitsplätzen über die Spalte Funktionsstatus zuordnen.
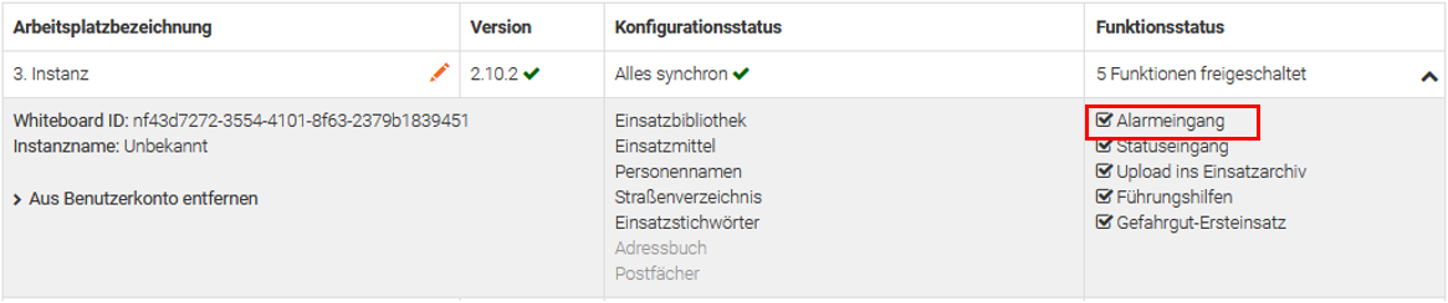
- Am betroffenen Fireboard-Arbeitsplatz muss über die Konfiguration die Verbindung zum Portal und die Aktivierung des Liveordners „Alarmeingang“ sichergestellt werden.
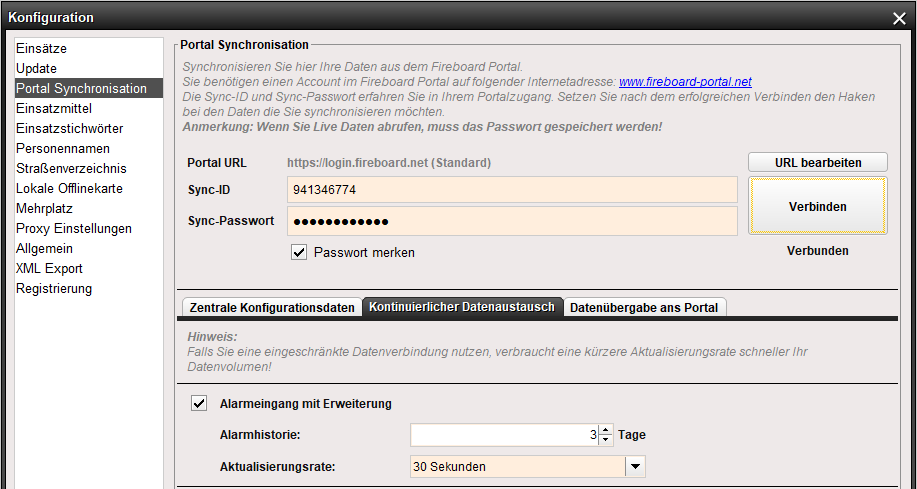
4.2.4 Wie übernehme ich Alarme aus der Einsatzbibliothek?
Unterhalb der Detailansicht zu einer eingegangenen Alarmierung bietet Fireboard die Funktionen zur Übertragung der Einsatzdaten in die unterschiedlichen Formulare an.
Hier kann entschieden werden, ob aus dem eingegangenen Alarm ein Einsatz oder ein Auftrag für die weitere Bearbeitung in Fireboard erzeugt werden soll.
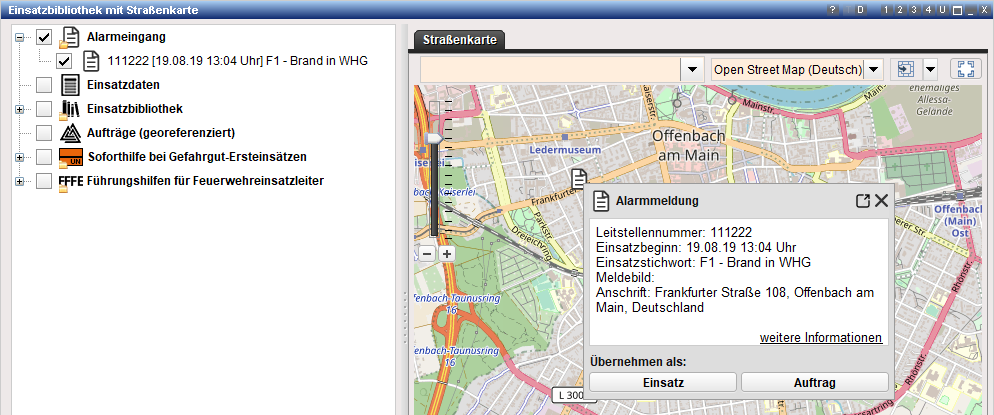
4.3 Statusübernahme
4.3.1 Wo werden die Status der Einsatzmittel in Fireboard angezeigt?
Die übermittelten Status werden zum einen im Portal unter dem Menüpunkt Schnittstellen -> Statuseingang aufgelistet.
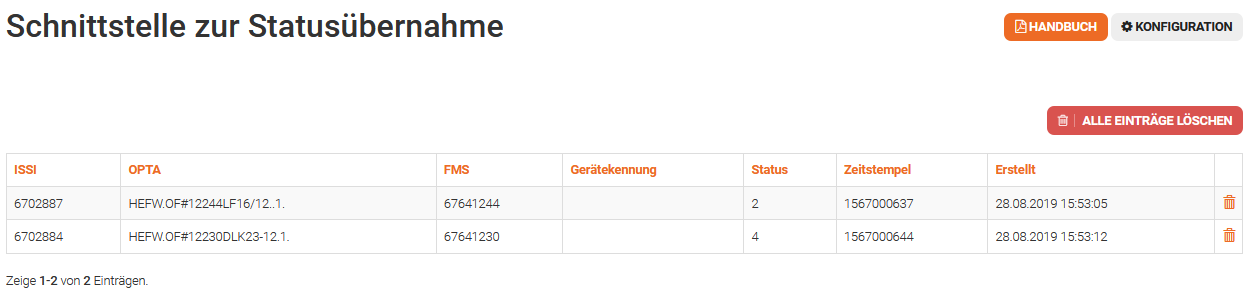
In Fireboard werden diese in der Einsatzmittelverwaltung angezeigt. Voraussetzung ist der Erwerb des Moduls Einsatzführung
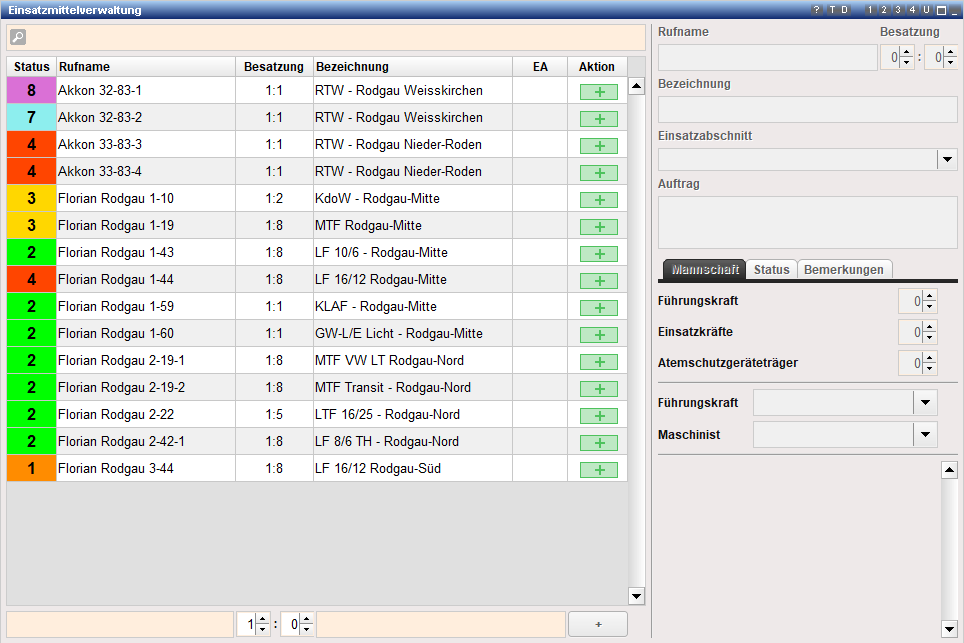
4.3.2 Auf dem Ausdruck des Einsatzberichts werden die Statuszeiten nicht ausgewiesen
Über die Einsatzbasisdaten können über den Reiter Ergänzungen die chronologischen Status aller im Einsatz verwendeten Einsatzmittel für eine vollständige, historische Dokumentation im Rahmen der Einsatzberichte abgefordert werden.
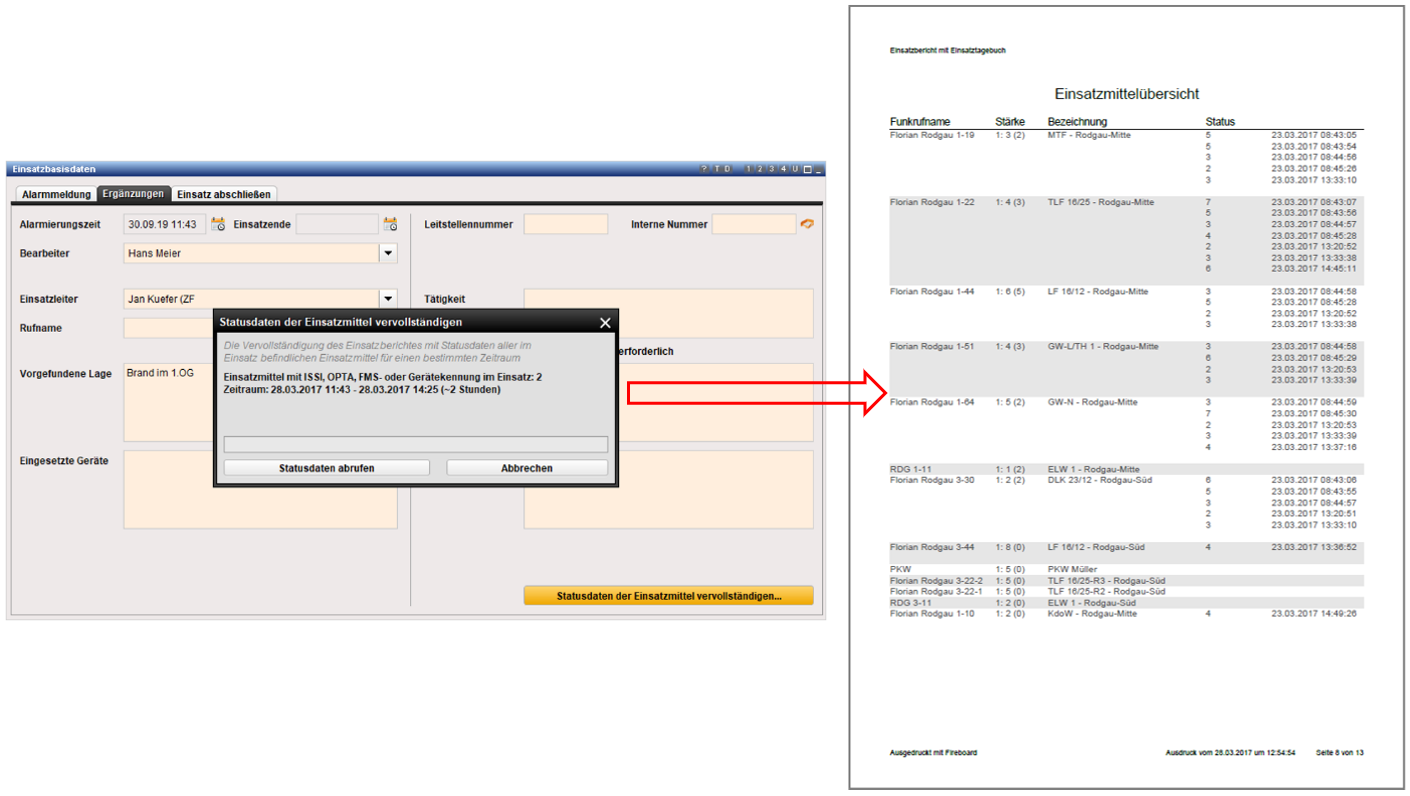
4.4 MP-FEUER Export (ELS Schnittstelle V 2016.3)
4.4.1 Wie erfolgt die Übergabe der Einsätze an MP-Feuer
Die Einätze müssen über den Fireboard-Arbeitsplatz zunächst über die Einsatzbasisdaten abgeschlossen werden und anschließend in das zentrale Archiv des Benutzerportals archiviert werden.
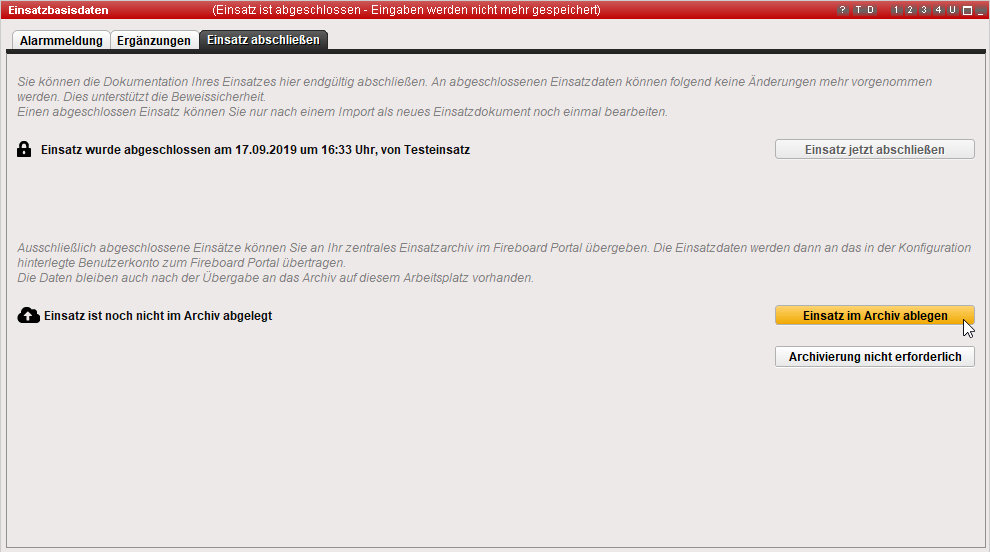
Über das Portal können die Einsätze bei Bedarf nachgearbeitet werden und anschließend über die Exportfunktion als XML-Datei gespeichert werden.
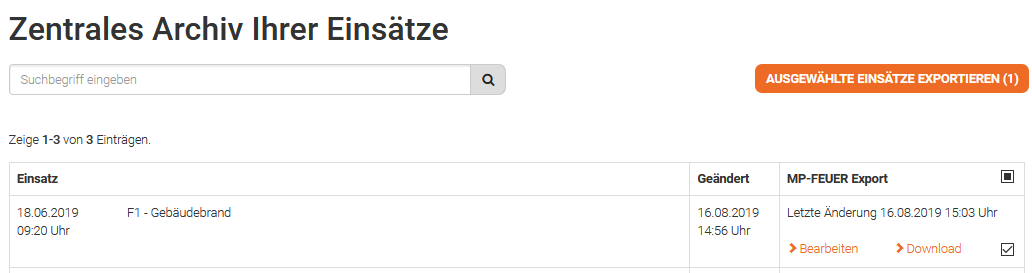
5 Fireboard Mobile
5.1 Kann ich in Fireboard Mobile POIs wie z.B. einen Hydranten direkt angelegen?
Nein. Es ist nicht möglich über Fireboard Mobile POIs zu erfassen oder zu bearbeiten. Mit der App können eingepflegte Marker aus dem Portal sowie hinterlegte Pläne, Checklisten usw. im Einsatzfall abgerufen werden.
5.2 Sind die Daten der Einsatzbibliothek in Fireboard Mobile offline verfügbar?
Ja, die Inhalte aus der Einsatzbibliothek sowie Offlinekarten können über die Synchronisation auf die mobilen Geräte gespeichert werden. Somit sind Ihre einsatzrelevanten Objektinformationen georeferenziert – von Hydrantenstandorten über Feuerwehrpläne bis hin zu Aufstellungsräumen und beliebige allgemeine Informationen wie Standardeinsatzregeln, Telefonlisten, Waldrettungspunkte etc. jederzeit verfügbar.
Damit haben Sie fundierte Informationen zur örtlichen Einsatzerkundung direkt zur Hand.
5.3 Wie erhalte ich Zugriff auf die Einsatzbibliothek, wenn das Portal im Eigenbetrieb genutzt wird?
Nach Start von Fireboard Mobile kann über Menü (Burger-Symbol), Option „Portal URL“, die URL des Portals im Eigenbetrieb hinterlegt werden.
Bitte beachten Sie, dass die Nutzung von Fireboard Mobile, die Version 1.3.7 des Portals im Eigenbetrieb, voraussetzt.
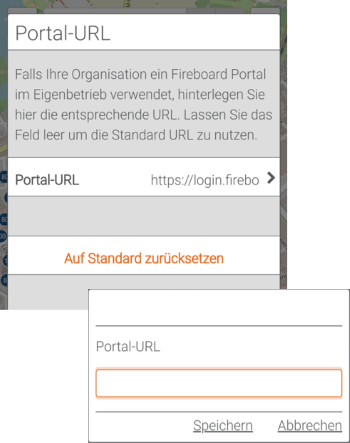
6 Technische Hinweise
6.1 Welche Systemvoraussetzungen müssen erfüllt sein?
- Mind. einen 1,7 GHz Prozessor
- Mind. 2 GB Arbeitsspeicher
- Eines der folgenden Betriebssysteme: Microsoft Windows 7 (oder höher), Linux Derivate, MacOSx
- Auflösung: 1920 x 1080 px
- Optional: USB 2.0 Anschluss (besser USB 3.0 Anschluss)
- Optional: Netzwerkadapter (WLAN, LAN, etc.)
6.2 Welche Ports werden genutzt?
Port 80:
Für die Registrierung der Hardware bzw. beim Lizenzupdate wird der Port 80 genutzt (Lizenzserver IP: 217.91.106.227).
Port 443:
Der persönliche Zugriff auf das Fireboard Portal zur zentralen Pflege der Konfiguration erfolgt über die HTTPs abgesicherte URL https://login.fireboard.net und dem Standard-Port 443.
Die Authentifizierung für den Zugriff auf das Benutzerkonto erfolgt mit Angabe der E-Mail-Adresse und dem persönlichen Passwort.
Die Fireboard Arbeitsplätze kommunizieren mit dem Fireboard Portal ebenfalls über HTTPs-Verbindungen und dem Standard-Port 443. Die Authentifizierung für den Zugriff auf Daten des Benutzerkontos erfolgt mit Angabe der kontospezifischen Synchronisierungs-ID und dem Synchronisierungspasswort. Fireboard Arbeitsplätze nutzen zur Kommunikation mit dem Fireboard Portal vorhandene Controller, die zusätzlich durch htaccess abgesichert sind.
Port 5555:
Für den Verbindungsaufbau und den Datenaustausch von Arbeitsplätzen wird das TCP/IP Protokoll auf dem (konfigurierbaren) Port ich 5555 genutzt.
6.3 Wie erstelle ich eine Datensicherung von Fireboard?
Die einfachste Möglichkeit der Datensicherung, ist die Erstellung einer 1 zu 1 Kopie des Fireboard-Verzeichnisses. Sofern die Konfigurationsdaten über das Portal gepflegt werden, muss mindestens der Ordner db aus dem Fireboard-Verzeichnis gesichert werden.
7 Fehlermeldungen
7.1 Fehler beim Laden der Einsatzbibliothek aufgetreten
Beim Versuch die EB zu Synchronisieren erscheint die Fehlermeldung „Fehler beim Laden der Bibliothek aufgetreten“
Lösung: Sollte Fireboard gestartet sein, beenden Sie dieses. Öffnen Sie anschließend das Fireboard-Verzeichnis. Hier finden Sie einen Unterordner mit der Bezeichnung lib. Löschen Sie diesen. Anschließend müssen Sie die Synchronisationsdaten zurücksetzen. Starten Sie hierfür Fireboard und folgen den aufgeführten Schritten:
- Öffnen Sie die Konfiguration und gehen auf den Unterpunkt "Portal Synchronisation"
- Fügen Sie in der Sync-ID die Ziffer 1 hinzu und klicken "Verbinden"
- Bestätigen Sie die Abfrage (Löschung der Bibliothek). Bestätigen Sie anschließend die Fehlermeldung (Falsche ID/PW)
- Entfernen Sie die Ziffer 1 und klicken erneut "Verbinden". Bestätigen Sie die Abfrage (Löschung der Bibliothek)
- Wählen Sie die zu synchronisierenden Ordner aus und klicken auf "Synchronisation starten"
Sollte die oben aufgeführten Schritte nicht helfen, übersenden Sie uns bitte das Logfile mit der Bezeichnung Whiteboard. Dieses finden Sie im Fireboard-Verzeichnisder.
7.2 Hardwareregistrierung fehlgeschlagen. Hwregistered more than 10 times
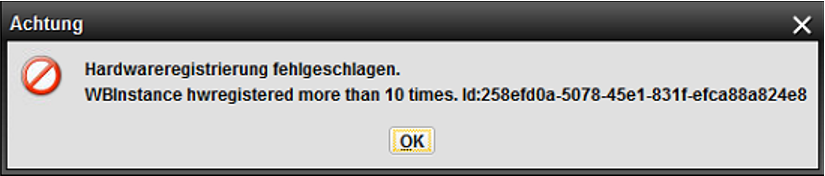
Ursache ist, dass die Hardwareregistrierung zu oft durchgeführt wurde (<10x). Bitte melden Sie sich hierzu unter der Telefonnummer +49 (0) 6106 2679940 oder über die E-Mailadresse support@fireboard.net.
7.3 Hardwareregistrierung fehlgeschlagen. Clientseitiger Fehler

Eine Mögliche Ursache ist, dass das Fireboardverzeichnis mit nur Leserechte angelegt wurde.
Es muss sichergestellt werden, dass der Windowsbenutzer auf das Verzeichnis Fireboard Lese-, Ausführ- und Änderungsrechte hat.
Dies kann über die Eigenschaften des Ordners Fireboard auf dem Reiter "Sicherheit" geprüft und angepasst werden.
Sollte ein Proxy für den Internetzugriff verwendet werden, muss dieser, vor der Registrierung, in den Konfigurationseinstellungen in Fireboard hinterlegt werden.
In manchen Fällen kann die Kommunikation zum Registrierungsserver durch den Router blockiert sein. Prüfen Sie hierzu die Liste der zugelassenen IP-Adressen.
Für die Registrierung muss die IP 217.91.106.227 als erlaubte gekennzeichnet sein.
Führen Sie anschließend die Schritte der Registrierung wie in Kapitel 1.6 Hardwareregistrierung und Kapitel 1.7 Lizenzupdate beschrieben erneut durch.
Sollte es weiterhin Problme geben, melden Sie sich bitte bei uns unter der Telefonnummer +49 (0) 6106 2679940 oder über die E-Mailadresse support@fireboard.net.
7.4 Softwareregistrierung Fehlgeschlagen: Software caused connection abort: recv failed

Ursache ist, dass die Verbindung zu unserem Server getrennt wird, bevor eine Übertragung (Update/Reg.) beendet wird.
Bitte stellen Sie sicher, dass die Verbindung zu unserem Lizenzserver mit der IP 217.91.106.227 über den Port 80 möglich ist. Ggf. als Firewall-, und Virenschutz-Ausnahme hinzufügen, falls ein Web-Filter aktiv ist, diesen für die Registrierung deaktivieren.
8 Datenschutz
8.1 Wie hoch ist der Schutzbedarf hinsichtlich Vertraulichkeit, Integrität und Verfügbarkeit der über FB erfassten Daten?
Fireboard ist eine Software-Anwendung für PCs. Sie kann als portable Software direkt auf einem USB Stick oder aus einem Verzeichnis auf dem Rechner direkt betrieben werden. Sie erzeugt keine Registry-Einträge. Alle in Fireboard erfassten Daten werden in einer lokalen, passwortgeschützten H2 Datenbank im Fireboard Verzeichnis gespeichert. Fireboard bietet die Möglichkeit relevante Daten für die Dokumentation und die Vorbereitung eines Einsatzes zu erfassen. Es erfordert jedoch keine Pflichtangaben. Damit steht unseren Anwendern völlig frei, über den Grad der Vertraulichkeit von Informationen zu entscheiden, die sie im Rahmen von Planung und Dokumentation erfassen möchten. Da das Fireboard Grundsystem auch gänzlich ohne Konfigurationswerte umfänglich genutzt werden kann, ergeben sich auch hieraus keine Mindestanforderungen an Pflichtangaben.
8.2 Wie wird die Verarbeitung der Informationen gesichert hinsichtlich Vertraulichkeit, Integrität und Verfügbarkeit?
Für die Zusammenarbeit bauen Fireboard Arbeitsplätze untereinander Verbindungen auf. Diese Verbindungen werden sternförmig auf den sogenannten Master-Arbeitsplatz (ebenfalls ein normaler Fireboard Arbeitsplatz) aufgebaut. Dieser Master-Arbeitsplatz übernimmt die Speicherung. Für die Verbindung selbst obliegt Ihnen als Betreiber welche Netzwerkverbindungen sie nutzen möchten: kabelgebunden, kabellos, VPN-abgesichert, LAN oder WAN. Für den Verbindungsaufbau und den Datenaustausch wird das TCP/IP Protokoll auf dem (konfigurierbaren) Port 5555 genutzt.
8.3 Wo und durch wen werden die Informationen verarbeitet (werden insbesondere externe Clouddienste genutzt)?
Nutzen Sie das Fireboard Portal zur zentralen Konfiguration von Vorschlagswerten oder Inhalten Ihrer Einsatzbibliohek so müssen die Arbeitsplätze zur Synchronisation eine Internetverbindung über https aufbauen. Nach der Synchronisation können Ihre Arbeitsplätze vom Netz getrennt werden und können offline Einsätze abarbeiten. Die Speicherung von Anhängen in Ihrer Einsatzbibliothek im Fireboard Portal erfolgt verschlüsselt mit einem zufällig generierten 256-Bit AES Schlüssel. Wir arbeiten anbieterseitig für das Fireboard Portal mit einem Deutschen Hosting-Anbieter unter aktuellen Datenschutzbestimmungen nach DSGVO zusammen. Für diesen liegt auch ein ADV-Vertrag vor. Für unsere Kunden selbst bietet wir einen ADV-Vertrag an, den wir Ihnen gerne au Anfrage zusenden. Verbleiben darüber hinaus Bedenken, ist es möglich die zentrale Konfigurationsplattform - das Fireboard Portal - auch auf eigener Hardware und in Eigenverantwortung zu betrieben um hier umfänglich und selbstbestimmt über die Sicherheitsvorkehrungen der Infrastruktur entscheiden zu können.